
It’s Friday night, you just got home from work, and you have one plan: game until 2AM. You turn on your computer and notice that it is very sluggish to start, but it does load after several agonizing minutes.
So you try to start Steam or Epic, but nothing happens. You then open up a browser to troubleshoot the issue and…the dreaded blue screen of death fills up your screen. You try to restart but see an even worse error on a boot screen: NO BOOTABLE DEVICES FOUND. Your hard drive is dead.
Maybe your scenario was different, but the average gamer and PC user has likely encountered a failed hard drive at some point. Storage devices, whether disk based or flash (SSDs), will eventually fail.
However, if you know what the warning signs are for a failing hard drive, you can take measures to either fix the drive or, more likely, have enough time to either transfer or clone your data to a new drive.
In this article, we’ve put together a list of the top 5 signs that your hard drive is failing, why drives fail, and what you can do about it.
Why Do Hard Drives Fail?
The causes of a drive failure will vary based on your situation, but there are a few common reasons that we can examine.
First, one of the most common reasons for drive failure, especially HDDs, is simply fall damage. Laptops and other mobile devices are more often the victims of fall damage, but desktops aren’t completely immune to this.
Even though it may seem like nothing is damaged on the exterior, and the computer might still work, the read/write head may have been tweaked out of alignment or the platters may have been scratched. While it might take a little time for the damage to present itself, it will show up eventually.
Another common physical failure can come from a power outage or electrical surge. The controller or other components may have fried in the power surge. While the data on the platters of an HDD may still be recoverable by a recovery center, your drive is effectively finished.
Malware can not physically damage a drive, but it can render the data so useless that it may seem like a failed drive. It can completely corrupt your operating system and data to the point that there is no way to recover the data. The drive is typically safe to wipe and use again, but users are often, understandably, skittish to reuse a drive that has been so corrupted.
Manufacturer defects also aren’t as uncommon as people may think. Even a drive that lasted over ten years could have left the factory with several bad sectors in the platter or memory modules, a weak soldering point, or a speck of dust on a platter. There is no way to completely avoid defects, but you can purchase from brands that have a proven track record of reliability and performance.
Finally, no matter how good you are at maintenance, storage drives will eventually fail, even SSDs. All drives have a limited amount of read/writes that they can process. This amount will vary widely based on the brand and type of drive that you buy, but there is always a limit.
For example, a surveillance drive is designed primarily for writing data with minimal playback. A NAS or server drive is designed to handle data at high usage for weeks on end with no hiccups, when compared to a regular drive that is designed for only hours of constant usage.
The key is to purchase drives for the right applications and to always backup your data to an external drive or cloud service.
5 Signs Your Drive is Failing

We just learned a few reasons why drives can fail, but are there actual signs of failure that can be spotted before it’s too late? Thankfully, yes. Whether you have an HDD or an SSD, storage drives often provide warning signs of impending failure.
Obviously, this will exclude complete physical damage, like a power surge or glass of water, but an aging drive will usually give a few signs. If you know what to look for, you can typically backup your data before it’s too late.
Our list is certainly not exhaustive, but we have provided five of what we feel to be the most common signs of failure.
Before we get started, it should be noted that these first three signs are not exclusive to a failing drive. They can often be the signs of a corrupt OS/programs or some form of malware/bloatware. Keep reading to learn some tips on how to determine if your signs indicate a failing drive or something else.
1. Sluggish Performance
One of the most common signs of a failing drive is a significant performance decrease within a relatively short period of time. If it seems like your startup time has increased within the span of a few weeks and your programs feel sluggish, then your drive may be failing.
As a drive ages, mechanical and logical (software) bad sectors start to occur. The head must search longer to read or write the requested data. This search equals slower performance. A bad sector is a section on the drive that the head can no longer access. These bad sectors can come from a manufacturer defect, physical damage, or corrupted data.
Mechanical bad sectors cannot be repaired, and if the bad sector count is too high, then a drive will ultimately fail. Logical bad sectors, on the other hand, can often be repaired by certain recovery programs.
However, slow performance can also come from a variety of other causes. Too many programs running in the background, a fragmented hard drive (HDDs only), a malware infection, a corrupt Windows installation, or a full hard drive can all have a significant impact on your PC’s performance.
If you have determined that your drive is fine, see below, then you will want to pursue these potential causes as well.
2. Missing Or Corrupt Files and Folders
As mentioned above, sectors on a hard drive can fail due to age, damage, or manufacturer defect. Not only can these lead to slower performance, it can also lead to corrupt or missing files. A bad sector contains data that can no longer be read and is no longer accessible by the OS.
Certain programs or operations like chkdsk can repair logical, or soft, bad sectors and attempt to copy the data over to a good sector. However, mechanical, or hard, bad sectors cannot be repaired and will simply be avoided in the future.
As mentioned above, this can also be a sign of malware or of a corrupt Windows image, so make sure you look into these possibilities as well. Run a security scan, and repair and update your Windows 10 image as necessary.
3. Programs No Longer Work Correctly
Related to our previous point, if certain programs fail to open or no longer work correctly, this could be a sign of a failing hard drive.
When files or folders become corrupted, we typically think of just our personal data, but this equally applies to the files and folders a program needs to operate. If a program can’t find an essential file, then it will either fail to start, crash randomly, or suffer general performance issues.
You might be able to remedy the issues by reinstalling the program. However, if your drive is actually failing this only a bandaid fix. It will corrupt again at some point.
4. Windows Fails to Start
If your computer boots, but Windows 10 fails to load this could be the sign of a failing hard drive. Even if Windows will boot after multiple retries, if the issue persists then it’s likely your hard drive or a Windows 10 corruption.
When testing this issue, it is best to test the health of your hard drive first, and then repair Windows 10 second if the drive appears to be fine.
5. Constant BSODs
If you are receiving contant “Blue Screen of Death” crashes, then you likely have a failing hard drive or some other failing component. Windows 10 is unable to access the data it needs to run, this then triggers a forced crash known as a BSOD.
When a drive progresses to this point, it often grows difficult to safely backup your data before the drive completely fails. You, or someone you trust, may need to physically remove the drive from the device, use a hard drive dock or USB adapter, and back up the data using a separate computer.
The last thing you want to happen while backing up data is a BSOD as it may irreversibly corrupt the data. Using a seperate device ensures that any accessible data can be safely recovered.
YOU MAY ALSO LIKE: Best SSDs Under $100
How to Determine if Your Hard Drive is Failing

We’ve looked at 5 common signs of a failing hard drive, but as you may have noticed, many signs of failure could be related to other issues. The quickest way to determine if your hard drive is failing is to use a third party program to check the health of your drive. While there are many fantastic programs available, one of our favorites is CrystalDiskInfo.
CrystalDiskInfo is a freeware program that has been the standard resource for disk health for years. CrystalDiskInfo is a very small and lightweight program that quickly scans your drives for a variety of things like bad sector counts or the number of reallocations and provides a detailed report of your drive health.
If it comes back with a “Good” rating then you are most likely in the clear–your issue may lie with an OS, program, or malware problem. If you receive a “Caution” or “Bad” rating then you will need to quickly backup your data or clone your drive to a new drive.
While CrystalDiskInfo is fantastic and extremely reliable, back up your data if you have any question on the results. Back up your data even if you trust the report. Unexpected power surges can destroy even the healthiest of drives.
Can Data Be Recovered from a Failed Drive?
Short answer: it depends on the level of failure.
If the drive failed because the read/write arm on an HDD broke or the platters were damaged, there isn’t a whole lot that you can do besides sending it to a data recovery center and hoping for the best.
However, if your boot partition simply failed, and your data partitions are fine, then you can likely recover your data. You will need to remove the drive from your PC and transfer your data to another device or NAS using a hard drive dock or USB adapter.
Even if you can pull the data off, there is no guarantee that your data isn’t corrupt. This is why it’s so critical to backup your data and watch for signs of impending failure.
What to Do to Prevent Failure
We’ve looked at the 5 most common signs of failing hard drives, how to determine if the drive is failing, and if you can recover data from a failed drive. The last thing we want to cover is what you can do to prevent a drive failure.
While your drive will eventually fail, there are several simple steps you can periodically take to prolong the life of your drive.
- Once a month, run “SFC /scannow” and “chkdsk /r” in Command Prompt – The SFC scannow functions will scan all of your Windows 10 system files and replace any missing or corrupt files from a cached copy. This will keep Windows 10 running correctly. The chkdsk function will instead scan your hard drive and either repair bad sectors or mark them as bad and prevent them from being used. Both of these command line functions are essential to keeping your drive in good shape.
- Check for Windows 10 and driver updates monthly – While Windows 10 performs automatic updates for itself and your drives, it is important to manually check on a regular basis as these updates can fail to occur from time to time.
- Remove unused programs – Not only do unused programs take up space on your drive, they can also be another potential source of data corruption.
- Never run your drives at or near capacity – A full drive runs slower and is unable to reallocate data away from bad sectors. If you are running out of space, either transfer unused data to an external drive or upgrade your drive. You could also upgrade to two or more drives if you have the space. It is common practice for gamers to have a separate boot/Windows 10 drive and a data drive. This helps prevent a full drive and it ensures that your data won’t disappear if your boot drive dies. This method also has a measurable performance increase.
- Finally, back up on a weekly, if not daily, basis – This won’t technically prolong the life of your drive, but it needs to be done. Everyone knows they should be doing this, but few people actually do it. Back up your data today, not tomorrow.
We Love Hearing From You
We hope this article was of help to you. This list was not meant to be exhaustive, but instead a resource for the average user.
As always, please reach out to us if you have any questions on this, or any other PC gaming topic, and we’ll do our best to help. Thank you for reading.
RELATED ARTICLE: Best 1TB SSDs
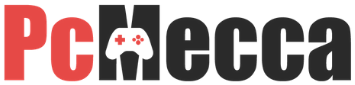
Be the first to comment